Iphone Text Message
There are two kinds of text messages: SMS (Short Message Service): The original text messages that we’ve been using for years. SMS messages are limited to 160 characters and can only contain text. MMS (Multimedia Messaging Service): MMS messages extend the capability of original text messages,.
How to print text messages from iPhone? No matter you are working with iPhone XR, XS (Max), iPhone X, iPhone 8/7/6 (Plus), or old iPhone 6/5/4, etc., in this guide, you will get an easy way to export text messages from iPhone to printable format and then print out the exported iPhone messages with printer.
AnyTrans® for iOS – Best iPhone Messages Manager
Get AnyTrans for iOS on your computer and then follow us to know how to print text messages from iPhone in 4 steps. Now Free Download AnyTrans for iOS Firstly >
This guide focus on how to print text messages or texts from iPhone, if you are working with an Android phone, you can move to this guide – How to Print Text Messages from Android Phone to make it.
Sometimes text messages on iPhone could be very valuable and important to you. So you are searching for methods to back them up. You know, you can save iPhone messages easily by creating an iCloud/iTunes backup, while some of you may consider printing out iPhone text messages on paper, for example, to provide more powerful and persuasive evidence to defend yourself in court, at this moment, you need to print some vital text messages from your iPhone. However, iPhone Messages app doesn't support AirPrint, this means you can't use AirPrinter to directly print out iPhone messages just like printing some photos.
To print out iPhone messages, actually you have two easy ways to make it, like:
- Save iPhone text messages to screenshots and then print them as photos by using AirPrint printer.
- Email the text messages to your email account and print them from email.
However, the two methods only suit for those who only want to print one or two pieces of messages from iPhone, if you want to print out a large number of iPhone texts/SMS, like the whole conversation, all the text threads, they are not suit for you.
Therefore, in this guide, we will focus on how to print out multiple or all text messages from iPhone, no matt how many messages you want to print, you can get solutions here.
In this guide, you will learn how to print out texts or messages from:
- iPhone XR
- iPhone XS (Max)
- iPhone X
- iPhone 8 (Plus)
- iPhone 7 (Plus)
- iPhone 6/6s (Plus)
- iPhone 5/5s/5c
- iPhone SE
- iPhone 4/4s
- iPhone 3GS
Part 1: Best Way or App to Print Text Messages from iPhone
Just like we mentioned above, you can’t print iPhone messages with AirPrint, this means you need to export text messages from iPhone and save as pdf, txt or html files firstly. Therefore, the best App to print our text iPhone from iPhone is the best App to export iPhone messages. As long as you export text messages from iPhone to computer, you just need to print them with your printer.
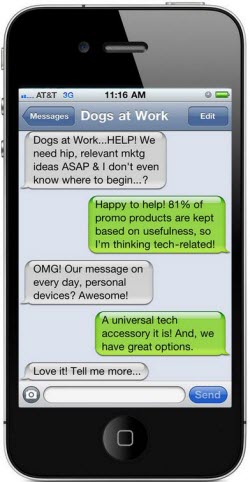
The app to export iPhone messages, to be honest, you have to use some third-party tools, because there is no any Apple built-in tool that has this function, for example, iTunes can back up your whole iPhone to computer as backups, you need to use some third-party tool to extract the text messages from backups to computer; iCloud allows you back up iPhone messages to iCloud server automatically, and restore the backed up messages back to iPhone again, while you never can see what you have backed up, let alone to export these messages.
Therefore, when it comes to print out text messages from iPhone, you have to use some third-party tool, and most of them are paid software. You don’t need to consider these questions like, what is the best way or App to print text messages from iPhone, or how to print text messages from iPhone for free, I can tell you 100 percent, there is no free tool you want. There are only two questions you need to consider: If this tool is worthy to purchase; how much you will pay for this tool.
To help you start your search journey quickly, and find a nice tool to solve your problem, here we recommend you an iPhone management tool - AnyTrans for iOS for consideration. Its message function can totally meet you need, and we also recommend it with the following reasons:
- Supports all kinds of messages types: You can export and print all the iPhone messages, like SMS messages, MMS messages, texts, iMessages, messages pictures, etc.
- Supports multiple formats: In according to your needs, you are free to decide to keep your iPhone messages as HTML, TXT, or PDF formats.
- Supports exporting a single message or all the texts: You can choose to export a piece of message, a single message thread, multiple text messages, even all the messages from iPhone.
- Fitted with Search feature and Preview feature: You can input some word or keywords to exactly find the messages you want to print out and check if they are the messages you want before clicking Export or Print button.
- Super fast exporting speed: You only need 1 or two minutes to export all the text messages from your iPhone. For me, it only takes less than 1 minute to export 6,000+ messages.
- Not only a message export tool, but also an all-in one iPhone iPad contents management tool: AnyTrans for iOS also allows you to manage your iPhone Photos, Contacts, Videos, Music, Ringtones, Notes, Reminders, iBooks, Apps, etc. You can manage almost all the files and data on your iPhone with this tool. Know more about AnyTrans for iOS >
Part 2: How to Print Text Messages from iPhone XS (Max)/XR/X/8/7/6s (Plus)
Next we will show you how to print text messages from iPhone, no matter which iPhone you are working with, to print its text messages, you only need to follow the steps to export messages from iPhone to computer, and then print them with your printer. Now let’s move on!
Step 1: Free Download AnyTrans.
Free download AnyTrans on your computer, run & install it. Then connect your iPhone to computer with its USB cable.
Free Download 60 Days Money Back Guarantee Lifetime Free Upgrade
Step 2: Click button to manage files.
When your iPhone recognized by your computer, on Homage of AnyTrans, click button to manage files by category.
Step 3: Click on Messages.
Note: If you find nothing after clicking Messages, this means you haven’t created the backup on your iPhone and AnyTrans can’t read your iPhone’s messages. You just need to create one. In the same window, you will find a note in the bottom, says: “You Haven’t backed up your device on this computer. Please click the button below to create a full backup. Back Up Now”. Just click on “Back Up Now”, then you will see all the messages on your iPhone after this process finishes.
Step 4: Set up the messages output format and target folder.
Just like the screenshot below shows, click Settings button, then pick up the format you want to keep, like HTML, TEXT, PDF. In this guide, we take HTML as an example. Then click Select to choose an output folder, and click Save button.
Step 5: Preview your iPhone messages and choose the messages you want to print.
Select the contacts with messages you want to print, preview them and find the exactly those that you want to export, you also can Select All to print all iPhone messages. Then click To PC/Mac button to export them to computer.
Tip: You also can input some word or keywords to quickly find the messages you want by clicking the Search tab on the top right corner.
Step 6: Check exported messages.
Find the output folder, view those exported iPhone messages.
Step 7: Print your iPhone messages.
For me, I exported those messages in HTML, select one and open it with browser. Then right click your mouse to click Print, proceed to print those messages with your printer.
The Bottom Line
As you can see, it is enough easy to export and print text messages from iPhone with AnyTrans for iOS, you can make it in a few minutes. Except exporting and printing text messages from iPhone, AnyTrans for iOS also can help you export other iOS content, like Contacts, Photos, Music, Videos, Notes, etc. In the end, welcome any comment here to share you experience on printing out messages with AnyTrans. And now free download AnyTrans on your PC or Mac and start to export iPhone messages:
More iPhone Messages Related Articles You May Like:
Popular Articles & Tips
How to Import Photos from iPhone to PC >How to Set MP3 As Ringtone on iPhone >How to Transfer Contacts from iPhone to iPhone >
Product-related questions? Click here to get quick solution from our Support Team >>
AnyTrans® for iOS
1-Click to Transfer & Print Text Messages from iPhone to HTML/TEXT/PDF
Free Download100% Clean & Safe
This is the best option if you don't have a copy of the iPhone content on a PC/Mac. AnyTrans enables you to manually manage the content on your iPhone.By Lou Hattersley Mac World UK
All of the main options are clearly laid out, and even those with little computer experience will have no problem manually importing and exporting files.'By Softonic Team Softonic
AnyTrans for iOS is definitely a reliable and practical solution if you’re looking for a safe and fast way of transferring files between your computer and iOS devices. By Alexandru Chirila SoftPedia
How to get iPhone text messages on PC or Mac? Read the post to learn 3 simple ways to view and get iPhone messages on PC or Mac easily.
Iphone Text Message Recovery
Hello, I heard that it’s possible to access and view iPhone text messages on PC so I tried many methods to view iPhone messages on computer but failed, please help! Help suggest a way that I can access and read iPhone messages on PC and print text messages on the iPhone! Thanks!
Image Credit: Apple.com
How to View iPhone Messages on PC/Mac
Like this user above, you may want to view and get iPhone messages on Windows PC or Mac computer for some social needs. But we all know it’s not an easy task. Though you can make iTunes backup for your iPhone messages, it’s impossible to view or get iPhone messages on PC/Mac from the unreadable iTunes backup. Luckily, here comes an effective tool called AnyTrans for iOS can help you view iPhone messages on PC/Mac, as well as extract iPhone messages from iTunes backup. Now, read on to get detailed steps.
Method 1: How to Get Text Messages from iPhone to Computer
To get iPhone messages on PC/Mac computer, you have to take advantage of an iOS content manager like AnyTrans for iOS, which is capable of transferring and saving messages on computer in readable formats. Let’s check some main features of viewing messages on computer:
- Supports viewing iPhone messages/iMessages on PC or Mac computer directly.
- iPhone messages will be exported and saved on computer in readable formats, TEXT, PDF or HTML, convenient for you to print.
- Lets you view and extract iPhone text messages from iTunes backup selectively without restoring device.
- Supports viewing iPhone messages on iCloud and download them to your computer as a local backup.
Now, Free Download AnyTrans for iOS on your computer, and then follow the steps below to view and get iPhone messages on PC or Mac.
Free Download * 100% Clean & Safe
Step 1. Connect your iPhone and computer.
Open AnyTrans for iOS and connect your iPhone to computer > Go to Device Manager by clicking the button on the top bar.
View iPhone Messages on PC/Mac – Step 1
Step 2. Choose Messages category to view on computer.
To manage your text messages on iPhone, go to the page below by clicking the button on the right. Then you shall see all your iPhone data which is sorted by categories. Click on Messages to manage your text messages/iMessages on iPhone.
How to View iPhone Text Messages on Computer – Step 2
Step 3. Choose the messages format.
Then you’ll see iPhone messages on computer, and you can set the export format of your text messages > Choose the format (text/pdf/html) and click OK.
Access Iphone Messages From Computer
How to View iPhone Text Messages on PC/Mac Computer – Step 3
Step 4. View messages on your computer.
Now select the iPhone messages you want to view on PC/Mac > Click the To Computer button to start exporting them to computer. Then you can view them on PC/Mac computer as you want.
How to Get iPhone Messages on PC/Mac Computer – Step 4
You can export these messages (attachments) and other iOS data like contacts, photos, music, videos and more from iPhone to computer in a viewable format.
If unfortunately, due to wrong deletion, upgrade failure or system crash, the important messages get lost from your iPhone, check the guide to get 6 choices to retrieve lost or deleted messages on iPhone.
Method 2: How to View iPhone Messages on PC/Mac from iTunes Backup
If have made an iTunes backup for your iPhone text messages and want to view them on computer, then the following are the detailed steps on how you can view iPhone messages on computer from iTunes backup.
Step 1. Choose the iTunes backup to view messages.
Free Download AnyTrans for iOS to your Windows or Mac computer > Open it > Click the Backup Manager > Choose the iTunes backup (even if an encrypted one) including your iPhone messages.
Text Messaging For Dummies
Free Download * 100% Clean & Safe
How to View iPhone Text Messages on Computer via iTunes Backup – Step 1
Step 2. View messages on computer from iTunes backup.
Then all your iTunes backup files will show up > Click Messages > Select the iPhone messages you want to view on computer > Click To Computer button.
How to View iPhone Text Messages on Computer via iTunes Backup – Step 2
Method 3: How to View iPhone Messages on Mac
For Mac users, to view messages on Mac cloud be a quite easy task. Here are the detailed steps to get iPhone messages on Mac.
Step 1 Open Messages app on your Mac.
Step 2 Sign in your Apple ID (you use with Messages on your iPhone).If it’s not already set up, you need to sign in firstly, when you open the Messages app.
Step 3 After you log in successfully, all your messages should be displayed here now.
How to View iPhone Messages on Mac – Step 3
Bonus Tip: How to View Text Messages/iMessage on iCloud
If you are also seeking for a way to view messages on iCloud, then here’s the way to go. Just as you know that there’s no direct way for users to get messages on iCloud unless restoring their device from the iCloud backup that contains the messages.
However, restoring from iCloud backup requires to erase all existing data on your device firstly, and these erased files can’t be recovered anymore. In other words, if you choose a wrong iCloud backup to restore from, or the iCloud backup you choose doesn’t store the messages you want, then you will lose all files on your device.
If you don’t want to lose any data while viewing messages on iCloud, just refer to the guide: How to View Text Messages/iMessages on iCloud to get more details.
The Bottom Line
As you can see, AnyTrans for iOS can help you view and get iPhone messages on PC or Mac computer without iTunes restore. It’s the best tool to manage your iPhone message and other types of iOS data. Just give it a try by yourself! If you have any doubt about this guide or AnyTrans for iOS, contact us by email or leave a comment in the below section.
Popular Articles & Tips You May Like
Product-related questions? Contact Our Support Team to Get Quick Solution >